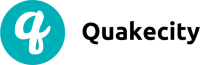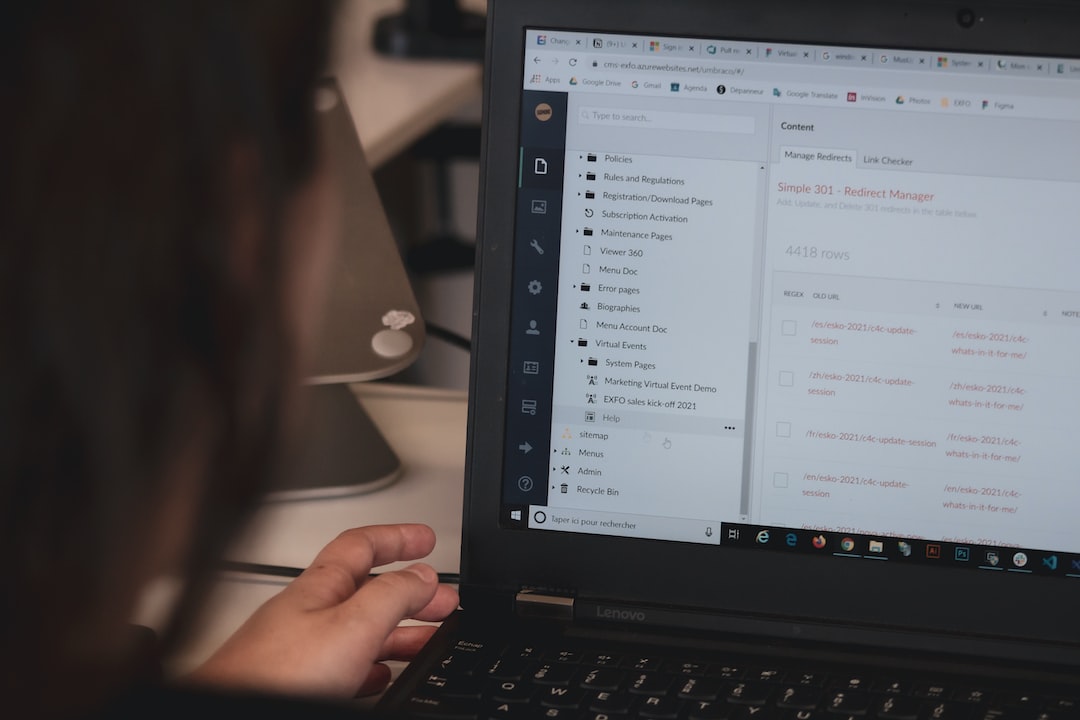Vous avez téléchargé un fichier ISO et vous souhaitez l’installer sur votre ordinateur sans le graver ? Pas de problème ! Il existe plusieurs méthodes pour installer un fichier ISO sur un PC. Dans cet article, nous vous expliquons comment installer un fichier ISO sur PC sans le graver.
Prérequis pour installer un fichier ISO sur PC
Les fichiers ISO sont des images de disques, généralement utilisées pour distribuer des logiciels. Il est possible d’installer un fichier ISO sur un ordinateur sans le graver préalablement sur un support CD ou DVD. Cet article explique comment procéder.
En parallèle : Setup gaming : le paramètre minimal à adopter
Prérequis pour installer un fichier ISO sur PC
Avant d’installer un fichier ISO sur votre ordinateur, vous aurez besoin de:
Sujet a lire : Quels sont les skins les plus rares sur Fortnite ?
– Un fichier ISO à installer. Si vous ne disposez pas d’un fichier ISO, vous pouvez en créer un à partir d’un support CD ou DVD en suivant les instructions de cet article.
– Un lecteur de fichiers ISO installed on your computer. If you don’t have an ISO reader, you can download and install the free Daemon Tools Lite application.
– Administrator access on your computer. You will need administrator privileges to install most software applications.
Instructions
1. Ouvrez le lecteur de fichiers ISO. Si vous avez installé Daemon Tools Lite, lancez l’application en double-cliquant sur son icône sur le Bureau.
2. Cliquez sur l’onglet « Montez » (Mount) dans la barre latérale gauche du lecteur de fichiers ISO.
3. Sous « Type de périphérique », sélectionnez « ISO ». Sous « Source du périphérique », cliquez sur le bouton « Parcourir » (Browse) et sélectionnez le fichier ISO que vous souhaitez installer.
4. Cliquez sur le bouton « Monter » (Mount). Le fichier ISO sera alors monté et apparaîtra comme un nouveau lecteur dans l’Explorateur de fichiers Windows. Vous pouvez maintenant procéder à l’installation du logiciel contenu dans le fichier ISO comme si vous installiez à partir d’un support CD ou DVD traditionnel.

Télécharger un fichier ISO sur PC
Comment installer un fichier ISO sur PC sans le graver ?
Télécharger un fichier ISO sur PC
Lorsque vous téléchargez un fichier ISO sur Internet, vous pouvez généralement le faire de deux manières : soit en le téléchargeant directement sur votre disque dur, soit en l’enregistrant sur un support externe comme une clé USB ou un DVD. La seconde option est généralement recommandée car elle vous permet de garder une copie de secours du fichier ISO au cas où quelque chose arriverait à votre disque dur. Cependant, si vous n’avez pas de support externe sous la main, vous pouvez toujours télécharger le fichier ISO directement sur votre disque dur. Pour ce faire, vous aurez besoin d’un logiciel de gestion de fichiers comme 7-Zip ou WinRAR. Une fois que vous avez installé l’un de ces logiciels, suivez les étapes ci-dessous pour télécharger et installer un fichier ISO sur votre PC sans le graver :
1. Tout d’abord, rendez-vous sur le site Web à partir duquel vous souhaitez télécharger le fichier ISO. Si vous ne savez pas quel site Web utiliser, vous pouvez toujours essayer Google et rechercher « fichiers ISO ». De nombreux sites Web proposent des fichiers ISO à télécharger, notamment Microsoft, Linux Mint et Ubuntu.
2. Une fois que vous êtes sur le site Web que vous souhaitez utiliser, recherchez le lien de téléchargement du fichier ISO que vous souhaitez télécharger. S’il s’agit d’un site Web comme Microsoft ou Linux Mint, il devrait y avoir un lien direct vers le fichier ISO à télécharger. Si vous ne voyez pas de lien direct, essayez de rechercher un bouton qui dit « Télécharger » ou « Enregistrer ».
3. Une fois que vous avez trouvé le lien de téléchargement du fichier ISO, cliquez dessus pour commencer le téléchargement. Le temps que le téléchargement prenne variera en fonction de la taille du fichier ISO et de la vitesse de votre connexion Internet.
4. Une fois le téléchargement terminé, double-cliquez sur l’archive ZIP que vous avez téléchargée. Si vous avez utilisé Firefox ou Chrome pour effectuer le téléchargement, ils auraient dû automatiquement extraire l’archive ZIP pour vous. Si ce n’est pas le cas, utilisez 7-Zip ou WinRAR pour extraire l’archive ZIP.
5. Une fois l’archive ZIP extraite, double-cliquez sur le fichier ISO que vous y trouverez. Votre ordinateur devrait automatiquement savoir comment gérer ce type de fichier et lancer une application appropriée pour monter le fichier ISO comme s’il s’agissait d’un CD ou d’un DVD.
6. Votre ordinateur devrait maintenant monter le fichier ISO comme s’il s’agissait d’un lecteur CD ou DVD virtuel. Vous pouvez maintenant accéder au contenu du fichier ISO comme si vous y étiez physiquement connect
Installer un fichier ISO sur PC
Il est possible d’installer un fichier ISO sur un ordinateur sans le graver. Cela peut être utile dans plusieurs cas, par exemple si vous avez téléchargé un fichier ISO et que vous ne voulez pas le graver, ou bien si vous avez un fichier ISO sur votre disque dur et que vous ne voulez pas le graver pour l’utiliser. Heureusement, il existe plusieurs façons d’installer un fichier ISO sans le graver. Dans cet article, nous allons vous montrer comment installer un fichier ISO sur PC sans le graver.
Tout d’abord, si vous avez un fichier ISO que vous souhaitez installer sur votre ordinateur, vous devez le copier dans un dossier sur votre disque dur. Cela peut être n’importe quel dossier, mais nous vous recommandons de le créer dans votre dossier Documents. Une fois que vous avez copié le fichier ISO dans un dossier, vous devez l’extraire. Vous pouvez utiliser n’importe quel programme d’extraction, mais nous recommandons WinRAR.
Une fois que vous avez extrait le fichier ISO, vous verrez plusieurs fichiers et dossiers. Le dossier principal est généralement appelé « setup » ou « install ». Si vous ne voyez pas de dossier nommé de cette façon, cherchez simplement le dossier qui contient les fichiers que vous devez exécuter pour installer le logiciel.
Une fois que vous avez trouvé le dossier principal, ouvrez-le et recherchez un fichier exécutable. Le fichier exécutable est généralement appelé « setup.exe » ou « install.exe ». Si vous ne voyez pas de fichier exécutable, recherchez simplement un fichier qui a l’icône de Windows et qui peut être exécuté en double-cliquant dessus.
Une fois que vous avez trouvé le fichier exécutable, double-cliquez dessus pour lancer l’installation du logiciel. Suivez les instructions à l’écran pour terminer l’installation. Vous n’aurez peut-être pas besoin de redémarrer votre ordinateur une fois l’installation terminée, mais si c’est le cas, suivez simplement les instructions à l’écran.

Configurer l’ISO sur PC
Il est possible d’installer un fichier ISO sur votre PC sans le graver. Cette option est particulièrement pratique si vous avez besoin d’utiliser le fichier ISO pour une courte période ou si vous ne disposez pas d’un lecteur de CD / DVD. Pour configurer l’ISO, vous aurez besoin d’un logiciel de virtualisation de disque comme Daemon Tools ou Alcohol 120%. Ces programmes vous permettent de monter l’ISO comme s’il s’agissait d’un lecteur de CD / DVD réel. Une fois que vous avez installé l’un de ces programmes, suivez les instructions ci-dessous pour configurer l’ISO.
Ouvrez le logiciel de virtualisation de disque et sélectionnez le fichier ISO que vous souhaitez monter. Sélectionnez le lecteur virtuel sur lequel vous souhaitez monter le fichier ISO. Si vous ne voyez pas de lecteur virtuel disponible, cliquez sur le bouton « Ajouter » pour en créer un. Cliquez sur le bouton « Monter » pour monter le fichier ISO. Votre fichier ISO est maintenant configuré et prêt à être utilisé.
Résoudre les problèmes courants lors de l’installation d’un fichier ISO sur PC
Lorsque vous essayez d’installer un fichier ISO sur votre PC, vous pouvez rencontrer certains problèmes courants. Heureusement, il existe quelques solutions qui peuvent vous aider à résoudre ces problèmes et à installer correctement le fichier ISO sur votre PC.
Problème n°1 : Votre ordinateur ne reconnaît pas le fichier ISO
Si votre ordinateur ne reconnaît pas le fichier ISO que vous essayez d’installer, cela peut être dû à plusieurs causes. La première est que le fichier ISO est corrompu ou endommagé. Si c’est le cas, vous devrez télécharger une nouvelle copie du fichier ISO à partir du site Web de l’éditeur ou de la source où vous l’avez obtenu.
Une autre cause possible est que votre ordinateur ne possède pas les logiciels nécessaires pour lire les fichiers ISO. Heureusement, il existe plusieurs logiciels gratuits disponibles sur Internet qui peuvent ajouter cette fonctionnalité à votre ordinateur. Deux excellents choix sont MagicDisc et Virtual CloneDrive. Téléchargez l’un de ces programmes gratuits, installez-le sur votre ordinateur et essayez de nouveau d’ouvrir le fichier ISO.
Problème n°2 : Votre ordinateur ne possède pas assez d’espace pour installer le fichier ISO
Un autre problème courant que vous pouvez rencontrer lors de l’installation d’un fichier ISO est que votre ordinateur ne possède pas assez d’espace disque pour installer le fichier ISO. Si c’est le cas, vous devrez libérer de l’espace sur votre disque dur en supprimant des fichiers inutiles ou en installant le fichier ISO sur un disque externe.
Problème n°3 : Votre ordinateur ne possède pas de lecteur de CD / DVD
Si votre ordinateur ne possède pas de lecteur de CD / DVD, vous ne pourrez pas installer directement le fichier ISO sur votre disque dur. Cependant, il existe une solution qui consiste à utiliser un logiciel appelé « Daemon Tools ». Ce programme gratuit crée une image disque virtuelle à partir du fichier ISO que vous souhaitez installer. Vous pouvez ensuite monter cette image virtuelle comme si elle était un CD / DVD réel et l’utiliser pour installer le logiciel que vous souhaitez.
Il est possible d’installer un fichier ISO sur un PC sans le graver. Cependant, il est important de suivre les instructions à la letter pour éviter tout problème. Une fois le fichier installé, il est possible de l’utiliser comme n’importe quel autre fichier.